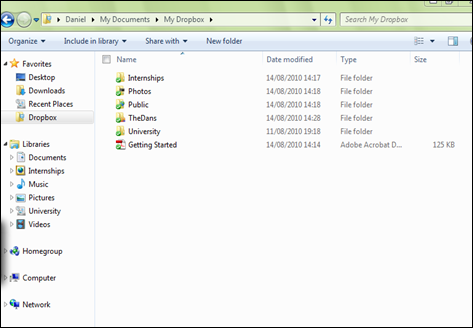As promised, today I will discuss some of the more specific features of OneNote. This will include:
- Hyperlinking
- Linked notes
- Outlook integration
- Subpages
Bear with me with the long articles I’m posting. I’m aiming to be quite detailed with explaining features and their uses and I hope by doing so it will make the features easier to use and help inspire you to use them for your own purposes.
Hyperlinking
Many people see OneNote as a piece of note-taking software, which is not true. We take notes for the purpose of memorization and future reference and it’s this latter one which should be remembered whilst we make out notes.
OneNote’s hyperlinking (Link) feature allows you to create links between text, images and other media to other paragraphs, sections, pages and notebooks. When taking your notes you should actively be thinking about when you’ll need them in the future, creating links between relevant information. This will make it much easier to find information when you need it. For students (like myself) I highly recommend you spend time at the end of each note-making session to re-format your notes effectively and create links between them.
OneNote links can be created by selecting the text or media you wish to link from and clicking “Insert” and then “Link”. Alternatively click “Ctrl-K”. From here you can select where you wish the link to take you. OneNote also allows you to link to external sources such as websites, files and even applications.
Another way to create hyperlinks to areas of your notebooks (including text, sections and pages), is to right click on what you wish to link to and then clicking the “Copy Link to Paragraph” menu item. You can then go to the item you want to link, choosing the “Link” button on the Ribbon and then “Ctrl-V” to paste the link into the “Address Field”. This is especially useful for when you want to link to a particular item on a page.
I’ll be using this feature regularly to link methods, equations and definitions to further information on sub pages such as examples of the method, and more detailed explanations. When it comes to revising, I can then click a method or equation to go straight to some examples without having to find them manually, or cluttering my notes with them.
Tip: A little “secret” I came across on the internet, might be useful to some. Once you‘ve copied a link using the “Copy Link to …”, you can create a shortcut on your desktop or in a folder etc and paste the link as the location! You can then jump straight to somewhere in your notebook straight from your desktop, taskbar, a link in an email or document – the ideas are endless.
Linked Notes
“Linked Notes” should not be confused with the “Link” feature. “Linked Notes” allow you to take your notes in-situ to their source. For example if you are taking notes from a website, OneNote will remember that you did this if you make use of the “Linked Notes” feature. You can then refer back to the source in the future (provided it is still accessible). Other examples of sources you can take linked notes from include Word documents, PowerPoint slides and other OneNote pages.
To create linked notes, click the “Dock to Desktop" (Ctrl+Alt+D) button. OneNote will then dock to the side allowing you to view the document or website (must be from Internet Explorer). Once you return to normal view, OneNote will display the “Linked Notes” icon in the top left hand corner of the page to allow you to go straight to the linked files or websites.
If you select text or other items in the source as you take notes on each item, a small OneNote icon will appear next to the linked notes, allowing you to hover and see the particular source or clicking to go to source. This additional feature is useful for taking notes from large sources or PowerPoint slides.
One of the most important times that I’ll be using this feature is when I am making my more detailed “Course Notes” based on previous “Lecture Notes” that I’ve taken. The lecture notes will be OneNote pages, consisting of annotated PowerPoint slides and handouts, so by using the “Linked Notes” feature I can make my course notes easily whilst having my lecture notes open. Another time I may use this feature is when taking notes from websites that I refer to during my note-taking. However, I would be cautious when using this feature, as online sources may change, turning your linked notes into just normal notes. Instead, I’ll probably copy these sources to separate pages in my notebook and create linked notes from their.
Another idea that may be useful, although I haven’t yet tried this, is hooking up a second monitor and stretching your desktop between them. If this works correctly, you’ll be able to take linked notes with the bonus of having a display of the source and a separate one where you take the notes.
Outlook Integration
If like me, you’ll be given “To-Do’s” whilst taking your lecture notes i.e. homework or reading assignments, this little feature is extremely useful. Instead of having to open Outlook separately in the middle of note-taking, simply select the text that forms the task and click the “Outlook Tasks” button in the ribbon or by right clicking. If you choose the “Custom…” option the task creation form will then appear, allowing you to continue to set up the task, or you can right click the task flag and “Open Task in Outlook” to do the same.
Outlook and OneNote will synchronize the status of the tasks, so you can quickly click the flag to set the task as complete just as you can in Outlook. What’s more because the tasks created in OneNote are “tagged” you can use the “Find Tags” feature explored in my previous post to quickly view your tasks.
Subpages
Subpages are identical to pages, in that everything you can do with pages works exactly the same with subpages. The difference is with subpages, you can collapse and expand them. This makes them an ideal place to put less important things, such as copies of handouts relating to a particular page of notes, or a subpage of examples (which you can link from the main page as explained above).
An additional bonus with OneNote 2010 is that you can create subpages of subpages, to make things even more organised.
You can make a page into a subpage or vice versa by right clicking its tab and clicking the “Make Subpage” or “Promote Page” buttons. If you collapse a page and its subpages, you can easily move the page around without messing around with its subpages.
That about sums it up for today. In my next OneNote post I’ll be talking about ways to make your notes look more exciting!